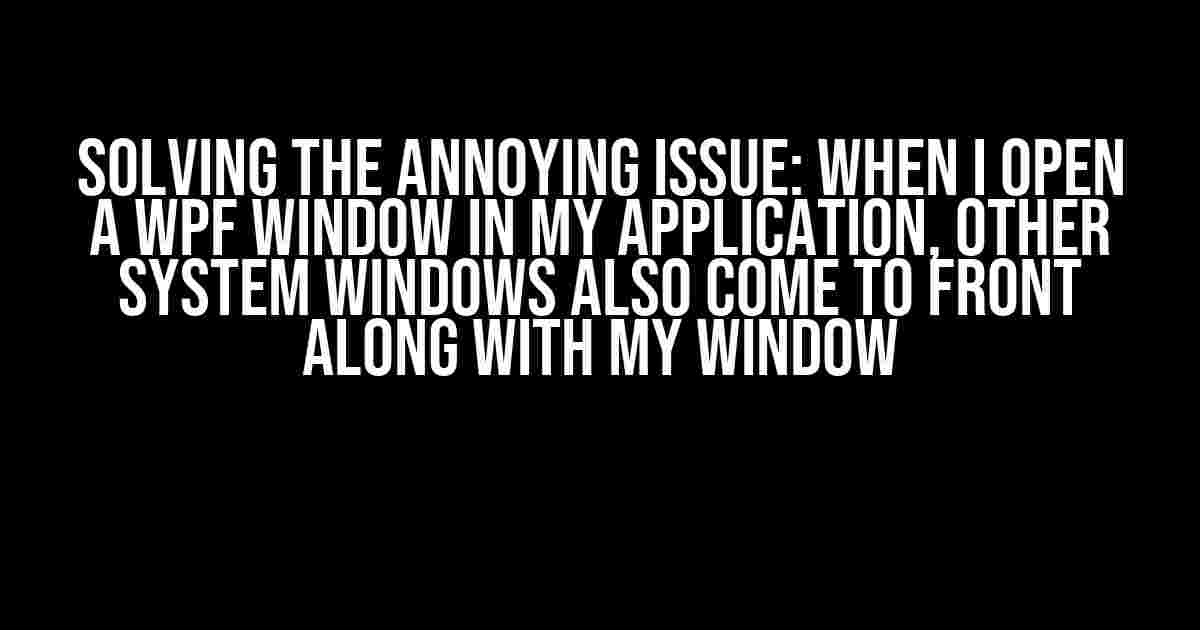Have you ever encountered a frustrating issue where, when you open a WPF window in your application, other system windows suddenly pop up and come to the front, stealing the spotlight from your own window? You’re not alone! This problem has plagued many a developer, leaving them scratching their heads and wondering why their carefully crafted UI is being hijacked by Windows Explorer or other system windows.
Understanding the Problem: What’s Causing This Behavior?
Before we dive into the solution, let’s take a step back and understand what’s causing this behavior. When you open a WPF window, the operating system receives a notification that a new window has been created. By default, Windows will bring all windows associated with the same process to the front, including any system windows that might be lurking in the background.
This behavior is known as “window grouping” or “window owning,” where Windows treats windows from the same process as related entities. When one window from the process comes to the front, Windows assumes that the user intends to interact with all windows from that process, including system windows.
The Solution: Using the `ShowActivated` Property and `WndProc`
Luckily, there’s a simple solution to this problem. You can use the `ShowActivated` property in conjunction with overriding the `WndProc` method to control how your WPF window interacts with the operating system.
Here’s an example of how you can implement this solution:
using System;
using System.Windows;
using System.Windows.Interop;
public partial class MyWindow : Window
{
public MyWindow()
{
InitializeComponent();
}
protected override void OnSourceInitialized(EventArgs e)
{
base.OnSourceInitialized(e);
HwndSource source = PresentationSource.FromVisual(this) as HwndSource;
source.AddHook(WndProc);
}
private IntPtr WndProc(IntPtr hwnd, int msg, IntPtr wParam, IntPtr lParam, ref bool handled)
{
// Filter WM_ACTIVATE messages to prevent other system windows from coming to the front
if (msg == 0x0006) // WM_ACTIVATE
{
handled = true;
}
return IntPtr.Zero;
}
public void ShowWindow()
{
// Set ShowActivated to false to prevent the window from coming to the front
this.ShowActivated = false;
this.Show();
}
}In this example, we’re overriding the `WndProc` method to filter out `WM_ACTIVATE` messages, which are responsible for bringing system windows to the front. By setting `handled` to `true`, we’re telling the operating system to ignore these messages, effectively preventing other system windows from coming to the front.
We’re also setting the `ShowActivated` property to `false` before calling the `Show` method. This ensures that our WPF window doesn’t come to the front immediately, allowing us to control its visibility and z-order manually.
Alternative Solution: Using the `Show` Method with `WindowShow` Enumeration
If you’re not comfortable overriding the `WndProc` method or using the `ShowActivated` property, there’s an alternative solution that’s just as effective. You can use the `Show` method with the `WindowShow` enumeration to control how your WPF window is displayed.
using System;
using System.Windows;
public partial class MyWindow : Window
{
public MyWindow()
{
InitializeComponent();
}
public void ShowWindow()
{
// Use the Show method with the WindowShow enumeration to prevent system windows from coming to the front
this.Show(System.Windows.WindowShow.NoActivate);
}
}In this example, we’re calling the `Show` method with the `WindowShow.NoActivate` enumeration value. This tells the operating system to show the window, but not to bring it to the front or activate it.
Troubleshooting and Edge Cases
While the solutions above should work for most scenarios, there are some edge cases and troubleshooting tips to keep in mind:
-
If you’re using a third-party library or component that’s causing the issue, try debugging the library’s code to see if it’s interacting with the operating system in an unexpected way.
-
If you’re using a modal window, you may need to use the `ShowDialog` method instead of `Show`, as modal windows have different window management rules.
-
If you’re experiencing issues with window focus or activation, try using the `Focus` method to set focus to the desired control or element after showing the window.
-
If you’re using a desktop application, you may need to use the `BringToFront` method to bring your WPF window to the front, especially if it’s being obscured by other windows.
Common Pitfalls to Avoid
When implementing these solutions, there are a few common pitfalls to avoid:
| Pitfall | Description |
|---|---|
| Not overriding the WndProc method correctly | Make sure to correctly override the WndProc method and filter out WM_ACTIVATE messages. |
| Not setting ShowActivated to false | Remember to set ShowActivated to false before calling the Show method to prevent the window from coming to the front. |
| Using the wrong WindowShow enumeration value | Use the WindowShow.NoActivate enumeration value to prevent system windows from coming to the front. |
Conclusion
In conclusion, when you open a WPF window in your application, other system windows coming to the front along with your window can be frustrating and disrupt the user experience. By using the `ShowActivated` property and `WndProc` method or the `Show` method with the `WindowShow` enumeration, you can control how your WPF window interacts with the operating system and prevent system windows from hijacking the spotlight.
Remember to troubleshoot and test your implementation thoroughly to ensure that it works as expected in different scenarios and edge cases. With these solutions, you’ll be well on your way to creating a seamless and intuitive user experience for your WPF application.
Happy coding!
Frequently Asked Question
Are you tired of dealing with rogue system windows stealing the spotlight when you open your WPF window? You’re not alone! Here are some answers to the most pressing questions about this frustrating phenomenon.
What is causing my WPF window to bring other system windows to the front?
This behavior is often caused by the window’s owner being set to the desktop or another window that is already visible. When a window is opened with an owner, it will automatically bring the owner window to the front, which can lead to other system windows coming to the front as well.
How can I prevent other system windows from coming to the front when I open my WPF window?
One way to prevent this is to set the owner of your WPF window to null or to a specific window that you want to be the owner. You can do this by setting the Owner property of your window to null or to the desired owner window.
What if I want my WPF window to be always on top of other windows?
If you want your WPF window to be always on top of other windows, you can set the Topmost property of your window to true. This will ensure that your window stays on top of other windows, even when they are activated or brought to the front.
Is there a way to prevent other system windows from stealing focus when I open my WPF window?
Yes, you can use the FocusManager class to set the focus on your WPF window when it opens. You can also use the Activate() method to activate your window and bring it to the front.
Are there any other considerations I should keep in mind when dealing with window focus and ownership?
Yes, it’s essential to consider the user experience and the context in which your window is being opened. Make sure that your window’s behavior is consistent with the user’s expectations and doesn’t disrupt their workflow. Additionally, be mindful of accessibility and ensure that your window’s focus and ownership behavior doesn’t hinder accessibility features.