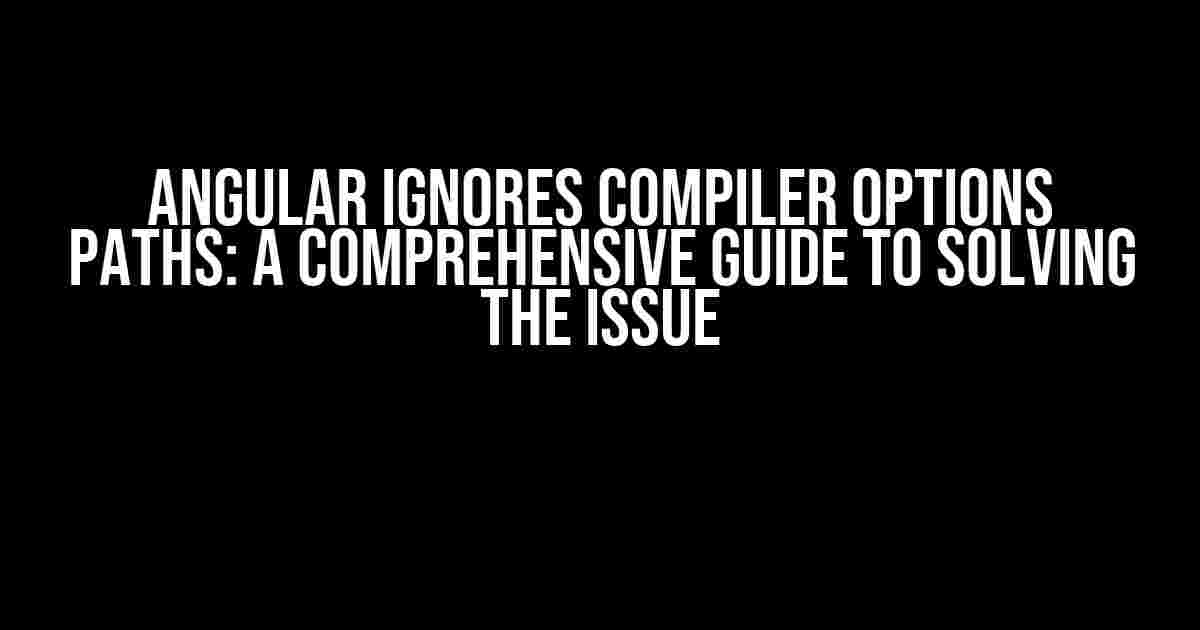Are you tired of wrestling with Angular’s compiler options? Specifically, have you ever encountered the frustrating issue where Angular ignores the paths you’ve carefully set in your compiler options? You’re not alone! In this article, we’ll delve into the world of Angular compiler options and provide you with a step-by-step guide on how to troubleshoot and resolve this pesky problem.
Understanding Angular Compiler Options
Before we dive into the solution, let’s take a quick look at what Angular compiler options are and why they’re essential for your application. Compiler options are a crucial part of the Angular build process, allowing you to configure various aspects of your application, such as:
- Module resolution
- File extensions
- Type checking
- Output folder structure
In Angular, compiler options are typically defined in the `angular.json` or `tsconfig.json` files. These files contain a plethora of options that can be tweaked to suit your project’s needs.
The `paths` Option: A Critical Component
One of the most critical compiler options is the `paths` option. This option allows you to specify aliases for imports, enabling you to import modules using shorter, more readable paths. For example:
{
"compilerOptions": {
"paths": {
"@app/*": ["src/app/*"],
"@ environments/*": ["src/environments/*"]
}
}
}
In this example, we’re telling Angular to resolve imports starting with `@app/*` to the `src/app/*` directory and imports starting with `@environments/*` to the `src/environments/*` directory.
The Problem: Angular Ignores Compiler Options Paths
So, what happens when Angular ignores the paths you’ve carefully set in your compiler options? You’ll likely encounter errors like:
Error: Cannot find module '@app/components/header' or its corresponding type declarations.
Or, worse still, your application might compile successfully, but with incorrect import resolutions, leading to unexpected behavior or errors at runtime.
Common Causes of the Issue
Before we dive into the solutions, let’s explore some common causes of this issue:
- Incorrectly formatted `paths` option
- Inconsistent import statements
- Conflicting `paths` options between `angular.json` and `tsconfig.json` files
- Module resolution issues due to incorrect `baseUrl` or `rootDir` settings
Solutions to Angular Ignoring Compiler Options Paths
Now that we’ve identified the potential causes, let’s move on to the solutions. Follow these steps to troubleshoot and resolve the issue:
Step 1: Verify Your `paths` Option
Double-check your `paths` option for any formatting errors or inconsistencies. Ensure that:
- The `paths` option is properly nested within the `compilerOptions` object
- Aliases are correctly defined, with the correct syntax and casing
- There are no duplicate or conflicting aliases
Example:
{
"compilerOptions": {
"paths": {
"@app/*": ["src/app/*"],
"@environments/*": ["src/environments/*"]
}
}
}
Step 2: Inspect Your Import Statements
Review your import statements to ensure they’re correctly formatted and consistent. Check for:
- Inconsistent alias usage (e.g., `@app` vs. `@App`)
- Incorrect import paths (e.g., `src/app/components` instead of `@app/components`)
Example (correct import statement):
import { HeaderComponent } from '@app/components/header/header.component';
Step 3: Resolve Conflicting `paths` Options
If you have both `angular.json` and `tsconfig.json` files, ensure that the `paths` options are consistent between the two files. You can:
- Merge the `paths` options into a single file (e.g., `tsconfig.json`)
- Use the `extends` option in `angular.json` to inherit the `paths` option from `tsconfig.json`
Example (merging `paths` options into `tsconfig.json`):
{
"compilerOptions": {
"paths": {
"@app/*": ["src/app/*"],
"@environments/*": ["src/environments/*"]
}
}
}
Step 4: Verify Module Resolution Settings
Check your `baseUrl` and `rootDir` settings in `tsconfig.json` to ensure they’re correctly configured. These settings control how the compiler resolves module imports.
Example:
{
"compilerOptions": {
"baseUrl": "src",
"rootDir": "src",
"paths": {
"@app/*": ["app/*"],
"@environments/*": ["environments/*"]
}
}
}
Step 5: Restart Your Angular Development Server
Sometimes, a simple restart of the Angular development server can resolve the issue. Try stopping and restarting your server using:
ng serve
Step 6: Try a Clean Build
If the issue persists, try performing a clean build by deleting the `node_modules` directory and running:
npm install ng build
Conclusion
In conclusion, Angular ignoring compiler options paths can be a frustrating issue, but by following these steps, you should be able to troubleshoot and resolve the problem. Remember to:
- Verify your `paths` option
- Inspect your import statements
- Resolve conflicting `paths` options
- Verify module resolution settings
- Restart your Angular development server
- Try a clean build
By following these steps, you’ll be well on your way to resolving the issue and enjoying a smoother Angular development experience.
| Issue | Solution |
|---|---|
| Incorrectly formatted `paths` option | Verify the `paths` option syntax and formatting |
| Inconsistent import statements | Inspect and correct import statements |
| Conflicting `paths` options | Merge or extend the `paths` options |
| Module resolution issues | Verify and correct `baseUrl` and `rootDir` settings |
Don’t let Angular ignoring compiler options paths hold you back! With these solutions, you’ll be able to overcome this obstacle and focus on building amazing Angular applications.
Frequently Asked Question
Having trouble with Angular compiler options paths? Don’t worry, we’ve got you covered! Here are some frequently asked questions and answers to help you navigate through the issue.
Why does Angular ignore my compiler options paths?
Angular might be ignoring your compiler options paths due to incorrect configuration or syntax. Double-check your `tsconfig.json` file and make sure the paths are correctly specified and formatted. Also, ensure that the `compilerOptions` are properly configured and that the `paths` option is enabled.
How do I specify compiler options paths in Angular?
To specify compiler options paths in Angular, you need to add the `paths` option to your `tsconfig.json` file. For example, if you want to alias the `@myLibrary` module, you would add the following configuration: `{ “compilerOptions”: { “paths”: { “@myLibrary/*”: [“src/myLibrary/*”] } } }`. This tells Angular to resolve the `@myLibrary` module to the `src/myLibrary` directory.
What are the common mistakes to avoid when configuring compiler options paths?
Some common mistakes to avoid when configuring compiler options paths include incorrect syntax, forgotten quotes, and mismatched directory separators. Make sure to use the correct syntax, enclose the paths in quotes, and use the correct directory separators (forward slashes `/` on Linux/macOS and backslashes `\` on Windows).
Can I use relative paths in compiler options paths?
Yes, you can use relative paths in compiler options paths. However, keep in mind that the relative path is resolved relative to the `tsconfig.json` file. For example, if your `tsconfig.json` file is in the `src` directory, a relative path like `./myLibrary` would resolve to `src/myLibrary`. Be careful when using relative paths to avoid conflicts and incorrect resolutions.
How do I troubleshoot compiler options paths issues in Angular?
To troubleshoot compiler options paths issues in Angular, start by checking the `tsconfig.json` file for correctness and syntax errors. Then, try to reproduce the issue using a minimal reproduction scenario. If the issue persists, enable the `–traceResolution` flag to get more detailed error messages. You can also try to debug the issue using the Angular CLI’s debugging tools.